구글 애널리틱스 초급과정은 한글 스크립트 + 한글로 시험도 볼 수 있어서 비교적 쉽게 취득했다
일주일?정도 걸린 것 같은데 기본 중에 기본이라 하루 만에 다 공부하는 것도 집중력 좋은 사람들에게는 가능할 수도 ㅎㅎ
고급과정은 스크립트 번역본으로 공부를 할 수는 있어도 시험자체는 영어로밖에 응시할 수밖에 없기 때문에 처음부터 영어로 공부하는게 눈에 더 빨리 익었다. 오늘(2020년 12월 6일) 마지막 평가시험 4를 보고 자격증을 취득했는데 유효기간이 2023년 12월 6일까지!
쓸 일이 있을까 싶지만 마케팅에 관심있을 때부터 한 따보고 싶었고, 취득하는데에 공부하는 양이 부담스럽지 않아 도전해봤는데 자격증은 뭐든 가지고 있으면 든든한 것 같은 기분..ㅎㅎㅎ
Welcome to Google Analytics for Beginners
Introduction
Hi, I’m Justin Cutroni. And I’m Krista Seiden. We’re Analytics Advocates at Google. Welcome to Google Analytics for Beginners. In this course we’ll take you through a basic understanding of Google Analytics.
We’ll show you how to create and implement an account, set up views and filters, read basic reports, set up dashboards, perform basic analysis, and set up goals and campaign tracking.
Defining Digital Analytics
To begin, let’s start by defining “digital analytics” and why it’s important. So Krista, what’s the deal with digital analytics?
Well Justin, people usually purchase goods in stages.
In marketing, we have the concept of a purchase funnel. There are different stages within the funnel that describe customer interactions. A basic purchase funnel includes the following steps:
- Acquisition involves building awareness and acquiring user interest
- Behavior is when users engage with your business
- Conversion is when a user becomes a customer and transacts with your business
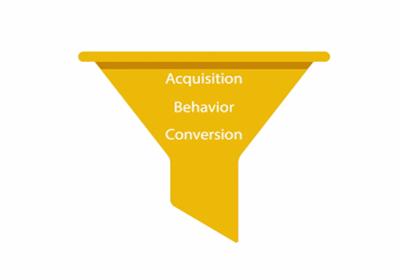
In the offline world, this process can be hard to measure. But in the online world, we can measure many different aspects of the funnel using digital analytics. We can track what online behavior led to purchases and use that data to make informed decisions about how to reach new and existing customers.
Digital Analytics in Practice
Think about an online store, such as the Google Merchandise Store. It might have a goal to sell more t-shirts. Using digital analytics, the store could collect and analyze data from their online advertising campaigns to see which are most effective and expand those marketing efforts.
For example, the store could analyze geographical sales data to understand if people in certain places buy a lot of shirts and then run additional advertising campaigns in those areas. They could also use analytics to understand how users progress through their online shopping cart. If they notice that users have trouble with a particular step on their website, they can make changes to the site to resolve the problem.
Different kinds of businesses can benefit from digital analytics:
- Publishers can use it to create a loyal, highly-engaged audience and to better align on-site advertising with user interests.
- Ecommerce businesses can use digital analytics to understand customers’ online purchasing behavior and better market their products and services.
- Lead generation sites can collect user information for sales teams to connect with potential leads.
While we’ve primarily talked about collecting data from a website, Google Analytics can also collect behavioral data from a variety of systems such as mobile applications, online point-of-sales systems, video game consoles, customer relationship management systems, or other internet-connected platforms.
That’s right. This data is compiled into Analytics reports, which you can use to perform in-depth analysis to better understand your customers and their purchase journey. Then you can test out new solutions to improve your business.
The process of collecting Analytics data
Google Analytics is a platform that collects data and compiles it into useful reports.
Tracking a Website
To track a website, you first have to create a Google Analytics account. Then you need to add a small piece of Javascript tracking code to each page on your site. Every time a user visits a webpage, the tracking code will collect anonymous information about how that user interacted with the page.
For the Google Store, the tracking code could show how many users visited a page that sells drinkware versus a page that sells houseware. Or it could tell us how many users bought an item like an Android doll by tracking whether they made it to the purchase confirmation page.
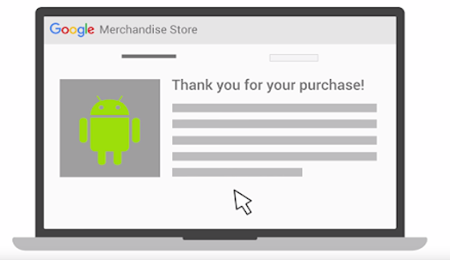
But the tracking code will also collect information from the browser like the language the browser is set to, the type of browser (such as Chrome or Safari), and the device and operating system used to access the Google Store. It can even collect the “traffic source,” which is what brought users to the site in the first place. This might be a search engine, an advertisement they clicked on, or an email marketing campaign.
Keep in mind that every time a page loads, the tracking code will collect and send updated information about the user’s activity. Google Analytics groups this activity into a period of time called a “session.” A session begins when a user navigates to a page that includes the Google Analytics tracking code. A session ends after 30 minutes of inactivity. If the user returns to a page after a session ends, a new session will begin.
Processing and Reporting
When the tracking code collects data, it packages that information up and sends it to Google Analytics to be processed into reports. When Analytics processes data, it aggregates and organizes the data based on particular criteria like whether a user’s device is mobile or desktop, or which browser they’re using.
But there are also configuration settings that allow you to customize how that data is processed. For example, you might want to apply a filter to make sure your data doesn’t include any internal company traffic, or only includes data from a particular country or region that’s important to your business.
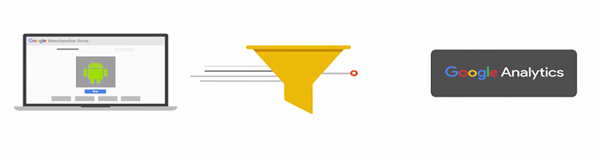
And Justin, one very important thing to remember.
What’s that?
*Once Analytics processes the data, it’s stored in a database where it can’t be changed*
Great point, Krista! So remember, when you set up your configuration, don’t exclude any data you think you might want to analyze later. Once the data has been processed and stored in the database, it will appear in Google Analytics as reports. We’ll show you what these reports look like a little later.
The Analytics account structure
Now that you know how data gets collected, let’s look at how Google Analytics accounts are organized.
All of your Google Analytics accounts can be grouped under an “Organization,” which is optional. This allows you to manage multiple Google Analytics accounts under one grouping.
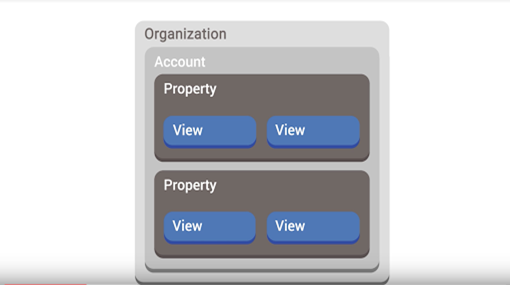
Large businesses or agencies could have multiple accounts, while, medium to small-sized businesses generally (only) use one account. When you create an account, you also automatically create a property and, within that property, a view for that account. But each Analytics account can have multiple properties and each property can have multiple views. This lets you organize your Analytics data collection in a way that best reflects your business.
The Google Analytics Account determines how data is collected from your websites and manages who can access that data. Typically, you would create separate Analytics accounts for distinct businesses or business units.
Each Google Analytics account has at least one “property.” Each property can collect data independently of each other using a unique tracking ID that appears in your tracking code.
You may assign multiple properties to each account, so you can collect data from different websites, mobile applications, or other digital assets associated with your business. For example, you may want to have separate properties for different sales regions or different brands. This allows you to easily view the data for an individual part of your business, but keep in mind this won’t allow you to see data from separate properties in aggregate.
View Settings
Just as each account can have multiple “properties,” each property can have multiple “views.” You can use a feature called Filters in your configuration settings to determine what data you want to include in the reports for each view.
For example, The Google Store sells merchandise from their website across different geographical regions. They could create one view that includes all of their global website data. But if they wanted to see data for individual regions, they could create separate views for North America, Europe, and Asia. If the Google Store wanted to only see data for external traffic (that didn’t include their own store employees), they could set up a view that filtered out internal traffic based on IP address.
The view level also lets you set Google Analytics “Goals”. Goals are a valuable way to track conversions, or business objectives, from your website. A goal could be how many users signed up for an email newsletter, or how many users purchased a product. We’ll discuss Goals and Conversions in a later lesson. Be thoughtful when setting up your accounts, properties, and views, because you can’t change data once it’s been collected and processed. by Google Analytics.
Before we move on to user access permissions, there are a couple important things to note about views:
- New views only include data from the date the view was created and onwards. When you create a new view, it will not include past data.
- If you delete a view, only administrators can recover that view within a limited amount of time. Otherwise, the view will be permanently deleted.
User Permissions
You can assign permissions to other users at the account, property, or view level. Each level inherits permissions from the level above it.
For example, if you have access to an account, then you have the same access permissions to the properties and views underneath that account. But if you only have access permissions for a view, then you won’t have permission to modify the property or account associated with that view.
By clicking “Admin”, Google Analytics lets you set user permissions for: “Manage Users,” “Edit,” “Collaborate,” or “Read and Analyze.”
- “Manage Users” lets users add or remove user access to the account, property, or view.
- “Edit” lets users make changes to the configuration settings.
- “Collaborate” allows users to share things like dashboards or certain measurement settings.
- And finally, “Read and Analyze” lets users view data, analyze reports, and create dashboards, but restricts them from making changes to the settings or adding new users.
How you configure your organizations, accounts, properties, and views can affect how your data gets collected. Be thoughtful when setting up your Google Analytics implementation, and make sure you align your properties and views of the data you collect with your overall business structure.
How to set up account views with filters
To see what views are currently available for a property, click the “Admin” tab at the top.
Then, under View, click “View Settings.”
You can see that when you first create a property, Analytics automatically sets up an unfiltered view called “All Web Site Data.” This contains all of the raw, unchanged data you collected for the property. We recommend changing the name to “Raw data,” so you’ll know that the data hasn’t been filtered. To change the name, we’ll simply type in the new name. Now click “Save.”
Setting up a Test View
Next, we’ll set up a “test view” to test our settings. If we configure something incorrectly, we may inadvertently lose data we want to collect. So it’s best to test all of our configurations in this test view first.
- To set up a test view, at the top left, click the view selector pull-down menu.
- Then select “Create new view.” We’ll name this view “Test View.”
- Now click “Create view.”
Notice that we are now in the “Test View” for this property. We recommend adding a setting to the test view that filters your data for automated bot and spider traffic.
- For this Test View, select “View Settings."
- Then we’ll scroll down.
- Under “Bot Filtering,” select “Exclude all hits from known bots and spiders”. This will help filter out bot traffic.
- Now click “Save.”
Creating a Master View
Next, let’s create the Master view. This will be the view that we use to do all of our reporting and analysis. We can simply copy the test view and rename it.
- To copy the view, in the top right corner click “Copy view.”
- We’ll rename the view “Master View.”
- Now click “Copy view.”
If you go into the View menu, you can see that we’ve successfully copied and created this new view. By copying the view, all of our settings and filters we created like excluding bot traffic will also be included in the new view.
Adding Additional Filters
Now we have three views that can be used to back-up our data, test new analytics configurations, and do our daily reporting and analysis.
But we still need to add filters to determine what data we want Analytics to display in each view. We’ll first set up a common filter on the “Test” view to exclude internal IP traffic. That way, we can measure online Google Store behavior strictly for external customers, without any employee influence.
- In the right-hand column under “View,” change the view selector from “Master View” to “Test View.” This will ensure we are creating our filters in the right view.
- Now click “Filters.”
- Then click “Add Filter.” We’ll name this filter “Exclude internal traffic.”
Analytics offers two kinds of filters, “Predefined” and "Custom" Filters. Predefined filters are templates for the most common filters you’ll use. Custom filters let you design a filter to include, exclude, or modify data. Since excluding data by IP address is common, Analytics offers a predefined filter for that, so we’ll leave the filter type as “Predefined.”
- Next, click “Select Filter Type.”
- Then select “Exclude.”
- Now click “Select source or destination”
- And select “traffic from the IP addresses.”
- Finally, click “Select expression.” And select “that are equal to.”
- Now we’ll type in the IP address we want to exclude. You can find your public IP address by opening a new tab and searching for “what is my ip?” in Google.
- Now we’ll copy the IP address into the IP address field.
- At the bottom, click “Save.”
Note that the filter we just created now shows up in the list of filters.
Once we’ve saved this filter and applied it to a view, Google Analytics will check the IP addresses of traffic to the web property and exclude those that match the filter. It will take a little time for the filter to catch all of the traffic. To test that the filter is excluding internal traffic, click Reporting.Then, click “Real-Time” in the left-hand navigation. Now click “Overview.”
This shows you a report of real-time traffic to your website. If you’re on your internal network, you should notice that your internal user traffic should decline over the next 30 minutes. Once the filters have taken effect, Analytics won’t collect any internal activity for the IP address you filtered.
Once you’ve verified this filter is working in your test view, you can add it to your master view. Click on the Admin tab again. Then select the View pull-down menu.
Select the “Master View.” Now click “Filters.” Then click “Add Filter.” Now, instead of “Create new Filter,” select the radio button for “Apply existing Filter.”
This will allow you to select from a list of filters you’ve previously created. Click Save.
Now you can see that the filter is applied to the “Master View.”
Note that if you apply multiple filters to a view, each filter will be applied in the order they appear in your filter settings. So if you have two filters, the data will pass through the first filter before passing through the second. So be mindful of the order in which you apply your filters.
It’s that easy to create or add predefined filters to views to make sure you’re collecting and protecting the data you need.
Navigating full reports: Part 1
Introduction
Previously, we showed you a high-level version of the “Audience Overview” report. At the bottom of that report, there’s a link to “view full report,” where you can see expanded versions of each Audience report in the left-hand navigation.
Now, let’s check out a full report.
When you open up the full report, you’ll see links underneath the segment picker that control the different types of data in the report. The “Summary” view is a summary of the dimension categorized by Acquisition, Behavior, and Conversion metrics. This makes it easier to interpret these metrics in the context of the marketing funnel we discussed in Unit 1.
“Site Usage” shows behavior metrics like users, sessions per user, new users, sessions, pages per session, and average session duration. “Goals” will show metrics based on the number of goals you’ve configured and will only show up if you’ve set up goals in Google Analytics, which we’ll discuss later. And “Ecommerce” will show you transaction metrics if you’ve set up ecommerce tracking in Analytics. Now let’s switch back to the Summary view.
Below the graph is the main data table. You can see that the first column shows the current dimension “Country,” which was the last demographic category we selected in the Overview report. You can switch between other dimensions like city, continent, and subcontinent by clicking the links above the data table. It’s important to know you can also add another dimension to the table for even more specific analysis. We call this a secondary dimension, which is a common technique when analyzing data. For example, you could add a secondary dimension of “device category” to the Location report to see what kinds of devices were used by people in different countries while visiting your website.
Here you can see that each row of the table represents a different segment of traffic in the “Country” dimension. Note that Analytics is only showing you the first 10 rows of data and only as many columns as will fit on the screen. To view additional rows, use the “Show rows” pulldown menu on the bottom-right side of the table to select how many rows you want to see, or use the left and right arrows to scroll through 10 rows at a time. If you wish to view all of the columns, you may need to use the horizontal scroll bar at the bottom of the report.
You can analyze the data table in different ways. Clicking on each column in the table toggles the data sort between ascending and descending. The arrow in the column header shows which column you’re currently sorting by. Note that by default, Analytics sorts this report by users.
It can also be useful to filter the data table to focus only on the segments of traffic that are significant. Use the filter field at the top of the table to include only rows where the primary dimension contains your filter term. For example, you may want to look at data for a specific country like India, so rather than scroll through the table, you could simply type “India” into the filter field and Analytics will show you only data for segments that include the term “India.” “Advanced,” next to the search box, lets you apply even more sophisticated rules for filtering. We’ll cover techniques for advanced filtering in an advanced course.
Report Visualization
- Next to the “advanced” link, there are several different visualization options:
- The “data table” view is the default visualization for most reports. This organizes your data in a table broken out by acquisition, behavior, and conversion metrics for the audience and acquisition reports.
- The “pie chart” icon creates a pie chart based on your data. This helps you compare the percentages of a whole such as how many users are on desktops, tablets, and mobile phones. You can choose which metric from your report should display in the pie chart using the pulldown menu.
- The “performance” view shows a bar graph of your data. This helps you compare individual segments side by side like which countries bring in the highest traffic. You can also use the pull-down menu to select various metrics to be represented as bars.
- The “comparison view” shows you a bar graph to quickly see whether each entry in the table is performing above or below the site average for the selected metric. If the value for a given row is better than average, it appears green. If it’s below average, it appears red. Again, you can use the drop-down menu to select which metric should be displayed.
- Finally, the “Pivot” view creates a pivot table in which both rows and columns can show different dimension values for comparison. For example, a pivot table could show The Google Store the bounce rate and number of sessions for each landing page and device type.
How to share reports
Sharing and customizing reports
Once you’ve found meaningful data in your reports, Google Analytics offers several ways to share or refer back to that report under the report name at the top.
- “Save” lets you create a link to the specific report in the Customization area in the left-hand navigation under “Saved Reports.”
- “Export” lets you save a report to your desktop in different file formats such as PDF or CSV.
- “Share” lets you email a copy of the report as an attachment and even schedule regular email updates.
- “Edit” lets you customize the report content by adding metric groups, filters, or additional views. This creates a new report in the Customization area of the left-hand navigation under “Custom Reports.” We'll cover Custom Reports in the advanced course.
Hover over the green check icon next to the report name to view the percent of sessions that the report is based on. Sometimes, Analytics has to crunch through so much data, that in order to return your report faster, it will only analyze a sample of the data collected. This is called “sampling” because it returns an estimate of the exact count based on a sample of your data.
To change the report sampling rate, mouse over the green data quality icon and click the pulldown menu. If you want your data to be more accurate and don’t mind the additional response time, leave this set to "Greater Precision". If you wish to speed up the time it takes to generate a report and are willing to sacrifice more precise metrics, select “Faster response.”
Introduction to dashboards and shortcuts
As we’ve been going through and looking at various reports, it’s clear that some of these metrics will be more useful for your business than others. In some cases, there may even be metrics you want to check regularly to gauge the health of your business or a particular ad campaign. You can use dashboards and shortcuts to quickly find these metrics without having to navigate to a specific report.
Dashboards
Dashboards are flexible and may be used for different purposes. For example, you could create an overview of how your site is performing by displaying summaries of different reports as widgets together on a single page. Or you could gather a list of critical business metrics that show the state of your business at a glance or compare different reports side by side.
Click “Customization,” then “Dashboards” in the left-hand navigation to view the reports that you’ve collected. To create a new dashboard, click Create, select a blank or starter dashboard, and give your dashboard a name.
You can add widgets to a dashboard by clicking “Add Widget”. This will let you name the widget that you want to appear on the dashboard and select a visualization type. You can choose to view the data as a number, a timeline, a map, a table, a pie chart, or a bar graph.
You can select some of these visualizations for standard or real-time metrics. Use the “Add a metric” pulldown menu below to search and add the particular metric you want to include. You can even add filters to the report widget once you’ve brought it into the dashboard, similar to the way we set filters at the view level earlier.
Once you have created a dashboard, you can format it by clicking “Customize Dashboard” and selecting a layout. You can also drag and drop existing widgets to different locations within the dashboard. Mousing over a widget will reveal an edit icon that you can use to edit the data coming into the report widget. It also reveals a delete icon that allows you to remove the widget from the dashboard.
There are two types of dashboards: private and shared. A private dashboard is only visible to you within that view. A shared dashboard can be seen by anyone who has access to that view. You can have 20 private dashboards per user and 50 shared dashboards per view. If you share the dashboard with other users, they can change what shows up on their dashboard, but their changes will only be visible to them. Your original shared dashboard cannot be changed by another user.
If you want to share a dashboard, simply click “Share” at the top. “Share Template Link” will provide a link to your dashboard template that can be added to any other view, but don’t worry, this won’t include any of your Analytics data.
If you wish to share your template more broadly, you can add the dashboard template to the “Google Analytics Solutions Gallery” by clicking “Share in Solutions Gallery.” The Solutions Gallery is a place where Google Analytics users can share different types of customizations like dashboards. It’s also a great place to find dashboard templates that you can import and then customize for your own business.
Save Reports
You can also save reports in order to view them later by clicking “Save” at the top of most reports. When you save reports, they include any customizations you’ve made to the report. For example, if you’ve filtered the data table, then that filter will automatically be applied when you access the report from the Customization area under Saved Reports.
Use dashboards and Saved Reports to easily retrieve data that’s valuable to your business, or share them with other stakeholders. Be sure to check out the “Google Analytics Solutions Gallery” for some great ideas.
Audience reports overview
Audience reports are located under “Audience” in the left-hand navigation. These reports can help you better understand the characteristics of your users. This can include what countries they’re in, what languages they speak, and the technology they use to access your site. But it can also include data like age and gender, their engagement and loyalty, and even some of their interests.
Active Users report
Let’s begin with the “Active Users” report. This can show you how many users had at least one session on your site in the last day, seven days, 14 days, and 30 days. We call this “site reach” or “stickiness.” If your marketing activities and site content encourage users to visit and return to your site, the active users in each time frame should grow.
Demographics and Interests reports
Next, let’s look at the “Demographics” and “Interests” reports. The “Demographics” reports provide information about the age and gender of your users. The “Interests” reports show your users’ preferences for certain types of web content like technology, music, travel, or TV. This information is useful in two ways. First, if you know your target audience, it can help verify that you’re reaching the right people. Second, it can help guide decisions about your marketing and content strategy.
- Note that to see data in these reports, you must first enable advertising features in the “Demographics and Interests” reports for each property. Go into the “Admin” tab under “Property“ and select “Property Settings.” Under “Advertising Features,” set “Enable Demographics and Interest Reports” to on.
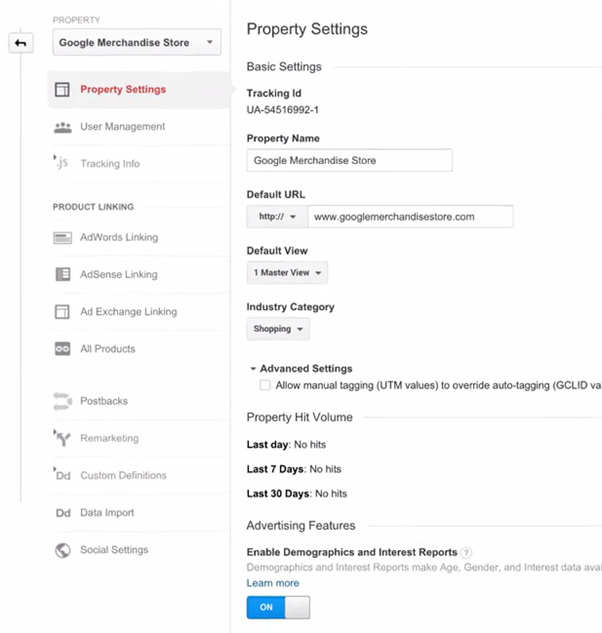
Once activated, you will see data in your Demographics and Interests reports about the age, gender, and interests of your users. Note that if you’ve just enabled this feature, it may take a day or two for data to appear in these reports. Also, the Demographic reports may not contain any data if your site traffic is very low or your segment is too small.
Geographic reports
The “Location” report under “Geo” is one of the most useful Audience reports. Google Analytics can anonymously determine a user’s continent, sub-continent, country, and city through the IP address used by their browser. Notice the geographic heat map at the top of the report, which you can adjust to display different metrics. For example, switching the map to show “percent of New Visits” lets you identify potential new markets based on new user traffic to your website. This can help you decide whether to build awareness or invest in customer loyalty in particular locations.
You could also use the table below the visualization to identify areas that have a high number of conversions (or transactions), but low traffic rates. That could indicate untapped markets to target with advertising.
Another analysis technique is to identify the regions where you already have a large audience, but lower than average performance. For example, if certain regions have a higher than average bounce rate (or users that leave after viewing a single page), you might need to optimize your advertising or website. Perhaps you need to translate your ad or site into the local language or add geographically-specific content.
Behavior reports
Below “Geo,” are a set of behavior reports that help you understand how often users visited and returned to your website. The “New vs Returning” report breaks out acquisition, behavior, and conversion goal metrics for new and returning users. You can look at this comparison over time to see how audience loyalty may be shifting. Consider your website objectives, as well as your marketing activities, when evaluating the mix of new and returning users to your site.
Technology and Mobile reports
Underneath Behavior reports, the “Technology” and “Mobile” reports can help you understand what technologies your audience uses to consume your site content. These reports can help you fine-tune your site to make sure it’s fully functional on different devices and browsers.
For example, you can use the “Browser and Operating systems” report to quickly identify issues with certain browsers on your site. If your site has a comparatively high bounce rate on a mobile browser, you may need to create a mobile-optimized version of your website with streamlined content and simpler navigation.
It’s also a good idea to understand if users are migrating from desktop to mobile and plan your development accordingly. You can use the “Overview” report under “Mobile” to see a breakdown of your traffic based on smartphones, tablets, and desktop devices. Check this report to see how quickly mobile usage of your site has grown over time.
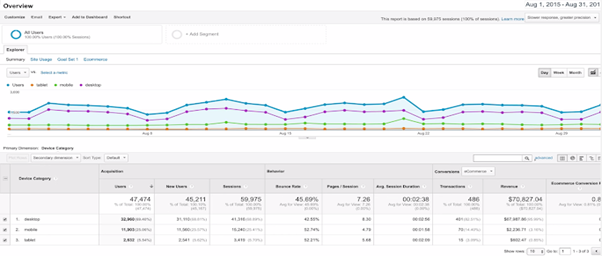
The “Devices” report lets you see additional details about the devices used to browse your site. This includes the mobile device name, brand, input selector, operating system, and other dimensions like screen resolution. These reports can give your developers and designers direction on how to create a mobile-optimized experience to best suit your users.
Acquisition reports overview
“Acquisition” reports are located under the “Acquisition” section in the left-hand navigation. You can use the Acquisition reports to compare the performance of different marketing channels and discover which sources send you the highest quality traffic and conversions. This can help you make better decisions about where to focus your marketing efforts.
Before we discuss Acquisition reports, it can be helpful to know how Google Analytics identifies traffic sources for your website. When a user lands on your site, the Google Analytics tracking code automatically captures several attributes (or dimensions) about where the user came from. This includes the traffic medium, source, and marketing campaign name.
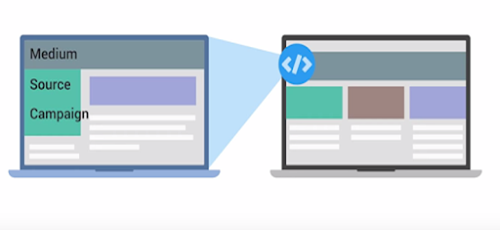
You can think of the medium as the mechanism that delivered users to your site. Some common examples of mediums are “organic,” “cpc,” “referral,” “email,” and “none.” Let’s look at these different types of mediums:
- “Organic” is used to identify traffic that arrived on your site through unpaid search like a non-paid Google Search result.
- “CPC” indicates traffic that arrived through a paid search campaign like Google Ads text ads.
- “Referral” is used for traffic that arrived on your site after the user clicked on a website other than a search engine.
- “Email” represents traffic that came from an email marketing campaign.
- “(none)” is applied for users that come directly to your site by typing your URL directly into a browser. In your reports, you will see these users have a source of “direct” with a medium of “(none)”.
“Source” provides more information about the medium. For example, if the medium is “referral,” then the source will be the URL of the website that referred the user to the site. If the medium is “organic,” then the source will be the name of the search engine such as “google.”
Under “All Traffic” let’s look at the “Source/Medium” report in The Google Store Analytics account using the dates August 1, 2015 through August 31, 2015. This shows the sources and their respective mediums sending referrals, search engine traffic, and direct traffic to the site. Notice that the default sort is users.
To identify effective traffic sources, we can look at the source/medium combinations with the most users, but that doesn’t necessarily mean this was the best traffic. Ideally, traffic should be “high quality,” meaning that users who arrive from a source engage with the website or complete a conversion. A good indicator of traffic quality can be bounce rate.
Our top traffic source is Google organic search, which has a relatively low bounce rate compared to other sources. Our second most popular traffic source is direct traffic. YouTube referrals were the third highest traffic source, but had one of the highest bounce rates. Let’s do a bit more analysis to understand if this is a problem.
We can click into the comparison view and select the metric “bounce rate” to compare bounce rate for each source/medium combination to the site average. Sure enough, we can see that our YouTube traffic is bouncing at a much higher rate than the site average. The Google Store may want to investigate to make sure that YouTube traffic is landing on a page that’s valuable to those users.
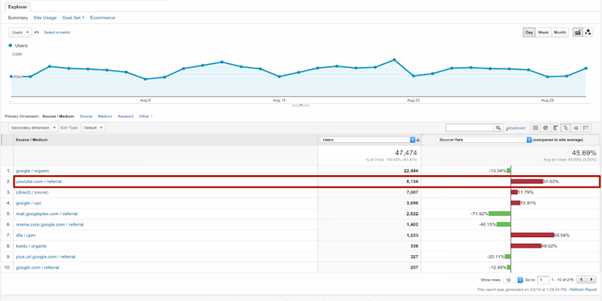
If we want to see only the “organic” sources sending traffic to the site, we could type “organic” into the filter. You can see that Google referred more traffic than any other non-paid source and had a relatively low bounce rate compared to other sources. This means that users arriving from Google Organic search are landing on highly relevant pages.
Now let’s compare the performance for all of our various Google marketing activities that generated traffic by changing the filter to “google.” We can now see that organic traffic was our biggest traffic source, followed by google/cpc, which represents paid search traffic using Google Ads. This is a great way to add context to your analysis and understand which marketing activities are generating success for your business.
Channels Report
There are other ways to view which traffic sources bring the most engaged users to the site. Using the “Channels” report, we could view traffic by channel, which bundles the sources together under each medium. Traffic sources are automatically grouped into basic categories (or channels) like Organic, Social, Direct, Referral, Display, etc.
Clicking into each channel will break out the individual sources for that channel. If you want to group your sources differently, you can create your own channel groupings in Google Analytics. We’ll cover this more in an advanced course.
Referrals Report
If you want to view your traffic organized by which sites have linked to yours, you can look at the “Referrals” report.
You can even click into individual referrals to see which specific web pages link back to your site. If you want to understand which specific pages of your site are being linked to, you can add a secondary dimension of “landing page” to the report. This will show you which external sites are sending traffic to each of your specific pages, and potentially offer you a source of new advertising partnerships with those referring websites.
Behavior reports overview
You can find the “Behavior” reports under “Behavior” in the left-hand navigation. It’s important to understand how Google Analytics calculates behavior data. If you recall, Analytics uses a small piece of Javascript code on your website to collect data. Every time a user loads a page on your website, this tracking code creates a “pageview” that is reported in Google Analytics. Analytics uses this to calculate many of the metrics in the Behavior reports. For example, the “Total Pageviews” metric is simply the sum of each time a user loaded a page on your website.
Let’s begin by looking at the “All Pages” report located under “Site Content” and scroll down to the data table.
- The “Pageviews” metric shows how frequently each page on your site was viewed. By default, this report will show data by the page URI. The URI is the part of the URL after the domain name in the location bar of the browser. If you switch the primary dimension of the report to “Page Title,” you can view this report by the title listed in the web page’s HTML.
- Other metrics in the “All Pages” report like “Average Time on Page” and “Bounce Rate” indicate how engaged users were on each page of your site. You can sort the report by these metrics to quickly find low-performing pages that need improvement or high-performing content to guide future content decisions.
The “Content Drilldown” report under “Site Content” groups pages according to your website’s directory structure. You can click on a directory to see the pages of your site within that directory. This is especially useful if you’re trying to understand the performance of content in a particular section of your website. If you switch to the pie chart view, you can quickly see which sections of your site are most popular with your users.
The “Landing Pages” report under “Site Content” lists the pages of your website where users first arrived. These are the first pages viewed in a session. You can use this report to monitor the number of bounces and the bounce rate for each landing page. A high bounce rate usually indicates that the landing page content is not relevant or engaging for those users.
The “Exit Pages” report under “Site Content” shows the pages where users left your site. Because you don’t want users exiting from important pages like a shopping cart checkout, it’s a good idea to periodically review this report to minimize unwanted exits.
The “Events” report tracks how users interact with specific elements of your website. For example, you can use this report to track when users click on a video player or a download link. Event tracking requires additional implementation beyond the Analytics tracking code snippet, which we’ll discuss in more detail in an advanced Google Analytics course.
How to track a marketing campaign
Marketing campaigns can take several forms. Your business may want to advertise using text ads on search engine results, banner ads placed on strategic publisher websites, or you may have social media or email campaigns that communicate your brand and products to customers. It’s common to use a combination of these marketing activities to drive sales and website conversions.
Marketing campaigns are tracked in Google Analytics through “campaign tagging.” Campaign tags are extra bits of information that you add to the URL links of your online marketing or advertising materials. These include tracking parameters followed by an equals sign and a single word or hyphenated words that you designate.
When users click on a link with added parameters, the Google Analytics tracking code will extract the information from the link and associate that user and their behavior with your marketing campaign. That way, you can know which people came to your site through your various marketing activities.
For example, the Google Store has a monthly email newsletter it sends to its customers with links back to the Google Store website. Adding a campaign tag of “email” to these links allows the store to easily identify the users that came to the website from the email newsletter in Google Analytics.
There are five different campaign tags that help you identify specific information about your campaign traffic. Medium, Source, and Campaign are required campaign tags. You can also add tags for Content and Term.
We discussed medium and source when we introduced you to Acquisition reports.
- “Medium” communicates the mechanism, or how you sent your message to the user. You could include “email” for an email campaign, “cpc” for paid search ads, or “social” for a social network.
- “Source” communicates where the user came from. This could be a specific web page or a link in an email. Source could also differentiate the type of medium. So if the medium was “cpc” (or “cost per click” paid traffic), the source might be “google,” “bing,” or “yahoo.” If the medium was “email,” the source might be “newsletter”.
- “Campaign” can communicate the name of your marketing campaign such as “2015-Back-To-School” or “2015-Holiday-Sale”.
- “Content” can be used to differentiate versions of a promotion. This is useful when you want to test which version of an ad or promotion is more effective. If you’re running a test between two different versions of a newsletter, you might want to label these tags “v1-10dollars-off” and “v2-nopromo” to help differentiate which newsletter the data is associated with in Google Analytics.
- “Term” is used to identify the keyword for paid search campaigns. You would only use this field if you are manually tagging a paid search campaign like Bing or Yahoo!. We’ll talk about the best way to track Google Ads in a later lesson.
To add these parameters into the URLs associated with your ads, Google Analytics provides a tool called “URL builder” in our Help Center, which we’ll cover next.
Tracking campaigns with URL Builder
To navigate to the URL builder in the Help Center click the link at the end of this lesson and scroll down to the URL builder form.
In the first step, type in the URL of your website (or where you want your ad or campaign link to take users). Then fill out fields for the campaign, source, and medium. Optionally, you can fill out the fields for term, content, and name. Term, content, and name can be any values you want, just make sure that they’re descriptive enough to recognize when they appear in your Google Analytics reports.
A quick note about naming conventions. Typically, you’ll use single words to name your tags. If you use phrases, then the URL builder will add underscores between the words to avoid spaces in the URL. Be sure to use consistent spelling and capitalization when entering tag values. Since Google Analytics is case sensitive, a campaign named “PROMO1” in all uppercase will show up separately from a campaign named “promo1” in all lowercase. Also, make sure that you use consistent medium names like “display” for banner ads and “email” for email campaigns.
When you click “Generate URL” at the bottom, you can see that the URL Builder generates the link with all the correct campaign parameters attached.
This provides an easy way to quickly generate campaign tags for tracking. But keep in mind, you can only use it to build out one URL at a time, so you probably won’t want to use it to build each URL if you have a large campaign. Instead, you can use a spreadsheet to simplify the process. We’ve provided an example template at the end of this lesson that you can use to manage your campaign values for bulk URL-building.
Before launching a campaign with this link, you’ll want to verify that your tracking tags are working correctly. Sometimes a website configuration can break Google Analytics Campaign tracking. Here's a simple way to test your campaign before you launch it. First open an incognito window or private browsing session. Then, copy and paste the link you created to track your campaign into the address bar of the browser. Once your website loads, navigate around your site and complete some of the critical actions. For example, if one of your website objectives is a trial signup, complete the signup process on your site. Or, if your campaign contains a coupon, try submitting a transaction with the coupon applied.
It’s a good idea to try this with each URL you created. You can instantly see campaign information in the Real Time reports or wait a few hours to review the data in your standard Campaign reports. Then visit the “All Campaigns” report in the “Acquisition” section under “Campaigns.” This report lets you compare incoming traffic from your various marketing campaigns. To verify that the campaign is collecting data properly, type the name of the campaign into the filter. You should see an overview of the campaign clicks that you tested.
If you click on the campaign name, you can see the source and medium data that you entered into the URL Builder. If you want to verify the other campaign tags you added to your URL, add a secondary dimension such as “ad content.”
This lets you view the primary dimension of “Source/Medium” broken down by the “content” tag you added to your links. The Google Store differentiated the “content” tag for their email newsletters by whether they were offering promotions or not. By adding the secondary dimension of “Ad Content,” we can see which promotions were most effective at driving people to the website.
There are many other ways to analyze campaign data, which we’ll cover in an advanced course. Using the URL Builder in conjunction with Google Analytics reporting, you can quickly understand which campaigns drove the highest quality traffic to your site.
How to set up Goals in Analytics
Before we set up a goal in Google Analytics, let’s draw a distinction between two types of goals: business goals and Google Analytics Goals.
Business goals are actions you want your user to take on your website. Each time a user completes one of your business goals, we call this a “conversion.” This could be signing up for a newsletter or buying a product.
But in Google Analytics, you use a feature called “Goals” to track these conversions. Once you configure Goals, Analytics will create conversion-related metrics. like the total number of conversions, as well as the percentage of users that converted. We refer to this as the “conversion rate.”
When you set up a Goal in Google Analytics, you can also set up a “goal funnel.” This is a data visualization of the different steps needed to complete the goal. This visual helps you identify where users are dropping out of the conversion process. Ecommerce businesses could use goals and funnels to see whether users are able to complete a multi-step checkout process. Other businesses could track newsletter sign-ups, contact form completions, page navigations, number of pages viewed in a session, or time on site.
You must be an Administrator on the View in which you want to enable Goals in Analytics. Also note that you can only set up to 20 goals per view, so be thoughtful about which goals are most important to your business.
First, you’ll need to decide what you want to track based on your business goals. Since The Google Store is an ecommerce store, one goal they could track is successful checkouts. So, let’s set up a goal every time a user reaches the checkout confirmation page. We’ll also set up a funnel visualization, so we can see if users are dropping off on their way to the confirmation page. Note that this Goal won’t track actual revenue; it will simply track how far users get at each stage of the goal and where they might abandon the process. Creating a funnel visualization to track goal completions is completely optional, but it can add a lot of visibility into each step of the conversion flow.
Goal Setup
To get started, we’ll go into the Admin section. Then, under “Views,” we’ll click “Goals.” Then we’ll click “New Goal.” Note that your Goal set-up may look a little different than the one for The Google Store, depending on your business type. Analytics provides you with some pre-set business goal templates. Since we want to track whether users made it to the checkout page for The Google Store, we’ll choose “Buy merchandise” and click “Continue.”
Because we want to track checkout confirmations, we’ll name the goal: “Checkout Complete.” Each goal uses a particular “Goal Slot ID” that are numbered from one to twenty. The Goal Slot ID is a simple way to organize your goals. The default slot will always be the next slot available. If you’re creating your first goal, the Goal Slot ID will be “1,” but you can choose a different slot if you have certain goals that you wish to group together.
Next we’ll choose one of four Goal types. Each of these types is triggered by a particular user action.
- “Destination” is when a user reaches a specific page on your site such as a thank-you page;
- “Duration,” is based on the length of a user’s session;
- “Pages or Screens” is based on how many pages a user views in a session;
- “Events,” is for tracking specific actions on a site. We’ll cover events more broadly in an advanced course.
Note that if you want to create a Funnel Visualization, you can only use the “Destination”-type goal, so we’ll select “Destination” and click “Continue.”
Next, we’ll enter the destination URL of the “Order Complete” page in the “Destination” field. The destination URL is the URL of the page that is shown when the user converts or completes the conversion process. Rather than enter the entire URL, we want to look for something distinctive in that URL that will allow us to track our goal using only this page. Since none of the other web pages in the Google Store have “SubmitOrder” in the URL, we’ll use this to identify our “Order Complete” page.
You’ll notice that if we select “Equals to,” type “forward-slash SubmitOrder,” and click “Verify” at the bottom, we don’t see any conversion data for this goal. This is because the SubmitOrder page is part of a longer dynamic URL. In order to track this goal, we’ll actually need to use what’s called a “regular expression” and enter the value “forward slash SubmitOrder” to indicate that the URL preceding it can be variable. Now if we click “Re-verify,” we can see that the conversion rate is above 0, which means we’ll be able to track data. We’ll cover regular expressions more in an advanced Analytics course.
Goal Value
If you want to assign a monetary amount to the conversion goal, you can flip the “Value” toggle to “On” and type in the amount that each conversion is worth. You would only use this if each conversion was worth a consistent amount to your business. For example, if each newsletter sign-up was worth 1 dollar to your business, you could set a goal value equal to “1.” Since we’re tracking Google Store order completions and each order is a different amount, we’ll leave this Value set to “Off” for now. If we wanted to track actual revenue made from purchases, we would need to turn on ecommerce tracking, which we discuss in our Ecommerce Analytics course.
Goal Funnel
Once you’ve verified your settings, flip the Funnel switch to “On” to add the funnel steps. Each funnel step represents an action on your website that needs to be taken in order to accomplish the Goal. In this case, we’ll need to include a unique part of the URL for each page the user has to view in order to check out and make a purchase. We can name each step in our funnel and add the unique part of the URL. If a step is required to complete the goal, move the “Required” toggle to “Yes.” For example, if we only wanted users who entered the funnel on the first step to show up in our funnel visualization report, we could set the first step to required.
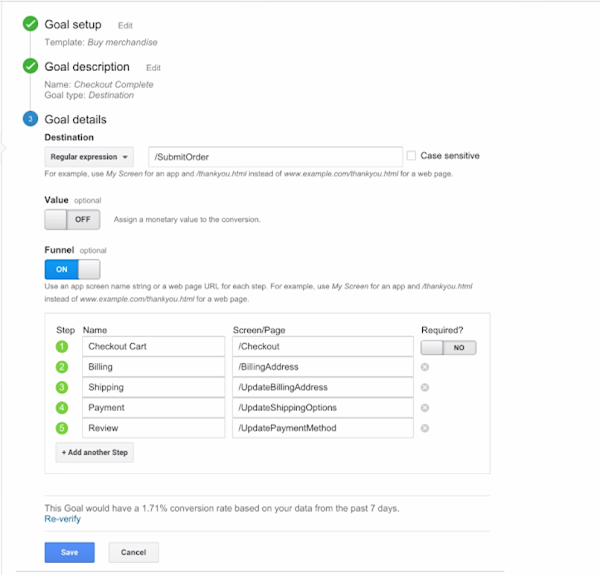
Note that the Goal completion numbers in the Conversions report will not be affected by the funnel you’ve set up, even if you’ve made some of the steps required, as these steps are only reported in the funnel visualization report.
Once you click Save, you’ll see the Goal appear in the Goals list.
To see your Goal metrics, navigate back into the Reporting view and under the “Conversions” reports, click “Goals” and then “Overview.” More importantly, you can now view goal data in almost all of your other Google Analytics reports like the Audience and Acquisition reports.
To see the related funnel visualization, under Conversions, click the Funnel Visualization report. Scrolling down, you can see user activity in each step of the funnel and how many users proceeded through each step. If you see users dropping off dramatically in a particular step, you may want to investigate further. There could be technical issues with this stage of the funnel, preventing users from proceeding.
In addition to creating your own custom goals, the Analytics Solutions Gallery offers many Goals built by other users that you can add to your Analytics account to use for your own business purposes.
How to use Analytics with Google Ads
Google Ads is Google’s advertising system that allows businesses to generate text and display ads. Text ads show up next to Google search results by matching keywords you can bid on with users’ search queries. Display ads are advertisements consisting of text, images, animation, or video that show up on a vast collection of websites called the Google Display Network.
Since the Google Store wants to sell t-shirts, they could bid on keywords such as “Google t-shirt” and “Google clothing.” When people search Google for a particular product like “a really cool Google t-shirt,” Google Ads will show a relevant text ad for the Google Store if the ad meets Google Ad's quality guidelines. This type of advertising can help attract customers from the millions that use Google Search and the Display Network every day.
When you link your Google Analytics account to your Google Ads account, you can:
- view Google Ads click and cost data alongside your site engagement data in Google Analytics;
- create remarketing lists in Analytics to use in Google Ads campaigns;
- import Analytics goals and transactions into Google Ads as conversions;
- and view Analytics site engagement data in Google Ads.
To set up a Google Ads account, navigate to the link at the end of this lesson and follow the instructions to create an account. It should take less than twenty minutes.
To link Google Analytics with Google Ads, first make sure you are logged into Analytics using the same email as your Google Ads account. You can find the email you’re signed in with in the upper right-hand corner. Note that you must be an administrator on both accounts.
Next, click the Admin tab. Then make sure you’ve selected the account and the property you wish to link to your Google Ads account. Under the Property section, select “Google Ads linking.” Click the button “New link group.” Any Google Ads accounts you have linked to your Google account will automatically appear. Check which account you wish to link and click “continue.” Next, type in a “Link Group Title.” This could be your Google Ads account ID.
Now select the view in which you want the Google Ads data to appear and select “Link accounts.” The linked account will show in your Link group list with the title you entered.
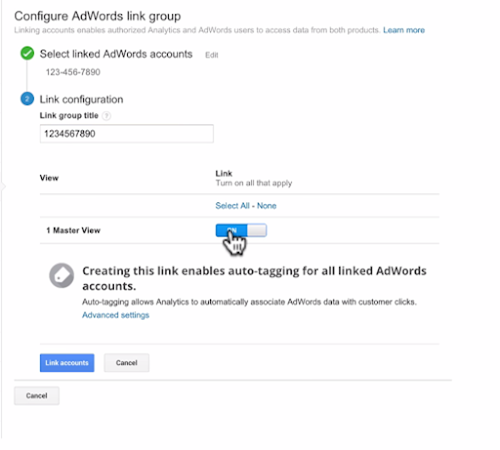
Auto-tagging
When you link your Google Analytics and Google Ads accounts, campaign data is shared between the two systems, but it still requires campaign tracking. Although you can manually add campaign tracking tags to Google Ads URLs using the URL Builder as we did earlier, there is a better option. Google Ads can automatically add a special campaign tag to your Google Ads URLs through a feature called auto-tagging. Auto tagging is required to get specific Google Ads dimensions into Google Analytics. These are some of the Google Ads dimensions available:
- Query match type shows how a Google Ads keyword is matched to a user search query.
- Ad Group shows the ad group associated with the keyword/creative and click.
- Destination URL shows the Google Ads destination URL configured in your Google Ads ads.
- Ad Format describes whether the ad is a text ad, display ad, or video.
- Ad Distribution Network shows the network used to deliver your ad.
- Placement Domain is the domain on the content network where your ad was displayed.
- And Google Ads Customer ID is the unique ID assigned to your Google Ads account.
All of this data can help you better analyze the performance of your Google Ads campaigns. For example, you can quickly compare the performance of different ad formats using the Ad Format dimension. You can also fine-tune your keyword matching strategy by analyzing the performance of your keywords based on their match type. Note that these additional dimensions and reporting features are only available when you link your Google Analytics and Google Ads accounts.
Once we have linked Google Ads with Analytics, we can find Google Ads reports under “Acquisition” in the left-hand navigation.
Campaigns
If we click on the “Campaigns” report, we can see how well our various Google Ads campaigns are performing. Notice that this report organizes Google Ads campaigns using the names assigned in Google Ads. This is one of the benefits of linking Google Ads with Analytics.
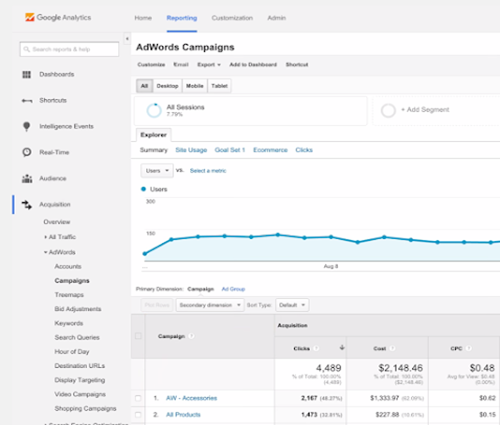
Note at the top of the report you can switch between desktop, mobile, and tablet metrics to view the performance of campaigns across different devices. In the data table below, you can use the Acquisition metrics to see how the clicks for each campaign and the total amount paid for those clicks. CPC shows the average cost for each click. Under Behavior, you can see user engagement for each campaign. And under Conversions, you can see the conversion rate, the number of actual goal completions, and how much these conversions were ultimately worth to your business for each Google Ads campaign using the pulldown menu.
Keywords
Now let’s look at the “Keywords” report. This can help you understand how well keywords and individual ads are performing. For example, if a keyword is bringing in a lot of traffic but has a high bounce rate, it might indicate a disconnect between the ad and landing page content. If you have a keyword with a high conversion rate but low number of impressions (or number of times an ad was shown), you may want to raise your bid for that keyword, so the ad is shown more often and reaches a larger audience. You could also add “Device Category” as a secondary dimension to break out these keywords by the kinds of devices that users were on when they clicked your ad and visited your site.
Bid adjustments
Finally, let’s look at the “Bid adjustments” report. Bid adjustments are a Google Ads feature used to automatically adjust keyword bids based on a user’s device, location, or time of day. For example, if the Google Store opens a temporary location during the holidays to sell merchandise, they might want to add a bid adjustment to increase ad visibility on mobile devices within three miles of the store during the hours of operation.
The Bid Adjustment report in Analytics lets you analyze Google Ads performance for the bid adjustments you've set for your campaigns. You can use the selector at the top of the table to evaluate campaign performance by the device, location, time of day, and remarketing list bid adjustments. We’ll cover remarketing in an advanced course. To see all of your bid adjustments and metrics for a specific campaign, you can click on that campaign name in the list.
You can see how powerful Google Ads can be for you business when paired with Google Analytics. It allows you to really understand the value of your marketing and make adjustments to improve your return on investment.
Google Analytics for Beginners Wrap-Up
Course Review
Let’s go over what you’ve learned in Google Analytics for Beginners. We discussed:
- how digital analytics can help your business
- showed you how Google Analytics works
- and walked you through how to create an account, install the tracking code, and set up different views with filters for testing.
You should also feel comfortable with how to navigate around Analytics, how to read through overviews and full reports, and how to set up dashboards and shortcuts to quickly find the data you need.
We hope that you also understand how to perform basic analysis in the Audience, Acquisition, and Behavior reports. Finally, we introduced you to campaign tracking and how to set up goals to measure conversions.
We also showed you how to link your Analytics and Google Ads accounts to track and optimize Google Ads campaigns.
Next Steps
But before we go, let’s look at a few additional ways to improve your business using Google Analytics data.
If you want to see the top performing pages for new users, under Behavior go to “Site Content” and click on the “All Pages” report. Then add a secondary dimension of “User Type,” so you can see which of your top pages are being visited by new users. This can help inform your site content and marketing campaign strategy to acquire even more users.
If you want to identify ineffective landing pages, go to the “Behavior” reports under “Site Content” and open the “Landing Pages” report. Sort by “Bounce Rate” to see which pages are responsible for people leaving without engaging with your site. If you’re running campaigns and want to correlate these landing pages with your marketing efforts, add a secondary dimension of “campaign” or “source medium.” Then you can examine which campaigns and landing pages are turning away users and make corrections.
Also, it’s important to understand how users on different devices respond to your digital marketing campaigns. To view user campaign data across devices, go into the Acquisition reports and choose “Campaigns” and then “All Campaigns.” Then add a secondary dimension of “Device Category” to the report. Now it’s easy to see what happens to users on different devices, as they respond to your digital marketing campaigns.
There’s also the potential to optimize your digital campaigns using geographical data and Goals. Navigate to the Location report in the Geo section of Google Analytics. Then under the Conversions pull-down menu to the right, select a goal that you’re interested in and sort by “Goal Conversion Rate.” This will help you see which cities or countries had the highest conversions and help you target those locations accordingly.
You should now know how to use Google Analytics to better understand your audience, improve the efficiency of your digital marketing, and increase website conversions. Don’t forget to set up your Analytics account with multiple views for testing and add filters to create reliable, accurate data. Also, set up goals to track your website conversions and make sure you’ve tagged your marketing campaigns correctly for tracking.
Thank you for participating in Google Analytics for Beginners and don’t forget to take the final assessment to receive your certificate. And please take our brief post-course survey! We obviously love data, and use your feedback to improve our future Analytics Academy courses.
Happy analyzing!
'자격증 준비 > GAIQ' 카테고리의 다른 글
| [자격증 준비하기] GAIQ 구글 애널리틱스 아카데미, 시험 링크 / 스크립트로 공부하기 (한글) (0) | 2020.12.02 |
|---|
